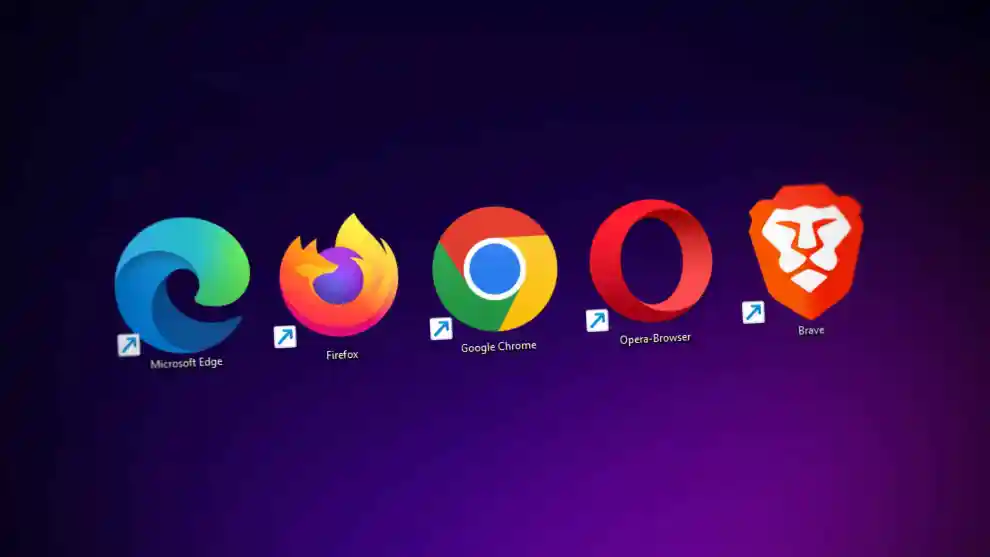
How do I stop Outlook links opening in Edge?
It seems Microsoft is up to its old tricks again. As part of an ongoing effort to get you to use its Edge browser, Outlook web links now open in Edge by default, regardless of which browser you’ve chosen in Windows. If you’re fed up with being thrust into a strange browser, read on to discover how to stop Outlook links from opening in Edge.
Is your browser really the default?
It’s worth checking first that your default browser in Windows is the one you want to use. Microsoft and others can sometimes change the settings without your knowledge.
Check the default web browser in Windows 10
In Windows 10, first select Settings, Apps and then Default apps. Now look under Web browser at the bottom of the list of Default apps. If your browser of choice is listed, then all is good. However, if Edge is showing, click the icon and choose your preferred app from the list.

At this point, Microsoft will still try to convince you to stay on Edge, but hold your nerve and click on Switch anyway.

Check the default web browser in Windows 11
In Windows 11, first select Settings, Apps and then Default apps. Now find your favourite browser from the right-hand list and click the icon. The file and link types list that now appears should hopefully show your browser as the default. If it doesn’t, then click on Set Default. However, be aware this will set the browser for all defaults, including opening PDFs and mail links, so change them if needed.

Now try opening links again in Outlook. Hopefully, they’ll open in your default browser. If they’re not, then you’ll need to try the next step.
Change the web links setting in Outlook
Thankfully, Microsoft has left the option open to change which web browser will open web links in Outlook. To change it to your default browser, click File and then Options in the bottom left. From the Outlook Options window that now appears, click Advanced from the left-hand menu.
In the Advanced section, under the File and browser preferences heading, you’ll see Open hyperlinks from Outlook in: The current setting will be Microsoft Edge. To change it, click the small down arrow in the box and choose Default Browser instead. To finish, click OK, and your web links should now open in your favourite browser instead.

Related reading: How do I check my browsers are up to date?
NEXT UP

Kees Wolters, Chief Product Officer and Founder at Mopinion: “To fuel your creativity, you need a solid foundation in design principles”
We interview Kees Wolters, Chief Product Officer & Founder at Mopinion a user feedback software for websites, mobile apps and email campaigns

Cisco ramps up partner training with $80m investment
Cisco announced at its 2024 partner summit an investment of US$80 million to help partners upskill their workforce through Cisco U

Whisper it, but genuinely useful local AI has already arrived on laptops
Local AI is coming to laptops, but can it actually perform tasks that will save you time? We allow HP’s new OmniBook Pro to take us out to lunch to find out

