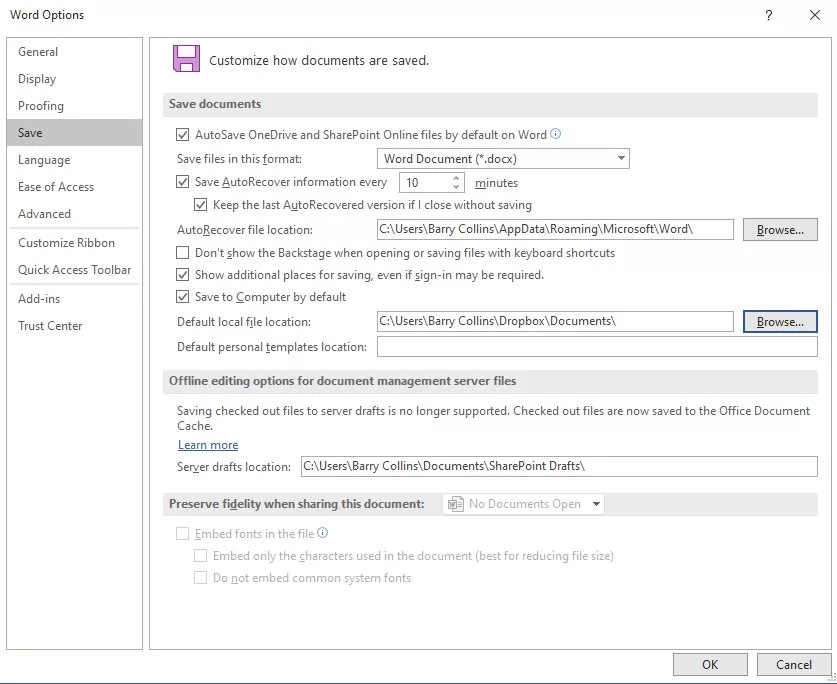How do I stop Word saving to OneDrive?
Not fussed about using OneDrive? Or rather just prefer that your Word files don’t get saved to it by default? Well, here’s how to stop Word from saving to OneDrive by default.
How to stop Word saving to OneDrive
Time needed: 2 minutes
This is how to stop recent versions of Word (we’ve tested this back to Word 2016) on the PC defaulting to OneDrive every time you hit the Save button.
- Open Word’s settings
Open Word, and create a new document. Click on the File menu in the top left-hand corner and then click on Options in the bottom-left corner of the window.
- Choose Save To Computer
Click Save from the sidebar on the left-hand side of the window that appears. Then, in the right-hand pane, tick the option that says “Save to Computer by default”.
- Choose a new destination folder
You now need to tell Word which folder you’d like to save documents in by default. Hit the Browse button next to “Default local file location” and navigate to the folder that you wish to use. I’ve chosen a folder in my Dropbox, which I find far more reliable and flexible as a cloud service than OneDrive. Your screen should look something like this now:

- Finish and test
Now click OK at the bottom of the screen and test whether it’s working by typing a few random words and hitting Save. Hopefully, it should default to your new location.
More explainers
NEXT UP

Kees Wolters, Chief Product Officer and Founder at Mopinion: “To fuel your creativity, you need a solid foundation in design principles”
We interview Kees Wolters, Chief Product Officer & Founder at Mopinion a user feedback software for websites, mobile apps and email campaigns

Cisco ramps up partner training with $80m investment
Cisco announced at its 2024 partner summit an investment of US$80 million to help partners upskill their workforce through Cisco U

Whisper it, but genuinely useful local AI has already arrived on laptops
Local AI is coming to laptops, but can it actually perform tasks that will save you time? We allow HP’s new OmniBook Pro to take us out to lunch to find out